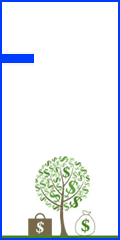متن مرتبط با «نمایش پسورد وایرلس» در سایت وب نما نوشته شده است
نمایش پسورد وای فای ذخیره شده در اندروید و آیفون

ممکن است شما بخواهید پسورد وای فای (WiFi) محلی که قبلا به آنجا مراجعه کرده اید را با دوستانتان به اشتراک بگذارید و یا اینکه بخواهید پسورد وای فای ذخیره شده را مشاهده نمایید تا آن را در دستگاه های دیگر خود نیز وارد کنید ، برای رفع این موضوع در ادامه با آموزش نمایش پسورد وای فای ذخیره شده در اندروید و iOS انزل وب همراه باشید.آموزش مشاهده رمز وای فای ذخیره شده در Android و iOS View Saved Wi-Fi Passwords On Android and iOS اگر شما هم نیاز دارید پسورد وای فای های ذخیره شده در گوشی اندرویدی خود را مشاهده کنید باید بدانید برای انجام اینکار نیاز به دسترسی ادمین یا همان Root است. به این فکر ,نمایش پسورد وای فای ذخیره شده,نمایش پسورد وای فای,نمایش پسورد وایرلس,نمایش پسورد وایرلس اندروید,نمایش پسورد وایرلس در اندروید,نمایش پسورد وای فای کامپیوتر,نمایش پسورد وای فای در ویندوز 8,نمایش پسورد وایرلس ذخیره شده,نمایش پسورد وایرلس در ویندوز xp,نمایش پسورد وای فای در ویندوز xp ...ادامه مطلب
به اشتراک گذاری صفحه نمایش دستگاه اندروید با سایر دستگاه ها

تا به حال برایتان پیش آمده است که بخواهید دیتا یا مطلبی روی دستگاه اندرویدی خود را به گروهی از افراد نشان دهید یا نحوه کار با برنامه خاصی را به با استفاده از گوشی خودتان به آن ها آموزش دهید؟ در این مواقع اسکرین یا صفحه نمایش موبایل هر چه قدر هم که بزرگ باشد؛ پاسخ گو تعداد زیادی از افراد نیست. خوش بختانه این محدودیت با استفاده با روش های به اشتراک گذاری صفحه نمایش گوشی با سایر کاربران برطرف شده است و پس از این امکان را خواهید داشت تا همزمان با چند نفر دیگر محتوای موجود در گوشی اندرویدی خود را مشاهده کنید. جهت به اشتراک گذاری صفحه نمایش گوشی اندروید با دستگاه های دیگر نرم افزار های زیادی وجود دارد. در این مطلب یه معرفی و آموزش کار با یکی از بهترین نرم افزارهای به اشتراک گذاری صفحه نمایش اندروید میپردازیم.به اشتراک گذاری صفحه نمایش اندروید با آیفون و دستگاه های اندرویدی دیگر How to Share Screen Between Multiple Android Devices به دلیل کوچک بودن صفحه نمایش موبایل ها روش های مختلفی که برای نمایش محتوا یک موبایل به افراد مختلف نظیر مدیریت از راه دور اندروید وجود دارد که اطلاعات را روی صفحه نمایش بزرگتری منتقل می کنند. ScreenMeet نرم افزاری رایگان و منبع باز با پرداخت درون برنامه ای برای به اشتراک گذاری مطالب گوشی در سایر دستگاه ها می باشد. دانلود برنامه ScreenMeet ابتدا برنامه ScreenMeet را دانلود و روی اندروید خود نصب کنید. نکته جالب درباره این برنامه که آن را نسبت به سایر رقبا متمایز می کند، عدم نیاز به نصب برنامه روی دستگاه های دیگر می باشد؛ به این معنا که تنها نصب این برنامه روی گوشی شما برای به اشتراک گذاری محتوا در سایر گوشی های اندرویدی کافی است. همچنین افرادی که صفحه نمایش موبایل شما را میبینند، قادر نیستند آن را تحت کنترل خود بگیرند و تنها صفحه نمایش اندرویدی شما با آن ها به اشتراک گذاشته میشود. راه اندازی نرم افزار ScreenMeet بعد از نصب برنامه آن را باز کنید. اولین گزینه ای که مشاهده می کنید sign up می باشد. اطلاعات خود را وارد و ثبت نام کنید. سپس با پیغامی مواجه میشوید که درباره استفاده رایگان از برنامه به مدت ۱۰ روز میباشد و پس از آن باید برنامه را خریداری کنید. بعد از ثبت نام لینکی ایجاد میشود که می توانید با افرادی که قصد دارند صفحه نمایش شما را مشاهده کنن, ...ادامه مطلب
۴ روش خواندن مطالب سایت بدون نمایش تبلیغات و موارد مزاحم

برای خیلی از کاربران اینترنتی پیش آمده است که هنگام مطالعه متن در وب سایت های مختلف ، تبلیغات ، ابزارهای اشتراک گذاری و یا عوامل دیگر مانع تمرکز در مطالعه آنها شده و این موضوع باعث خودداری از خواندن ادامه مطلب شود. شاید سایت مورد نظر تنها منبع باشد و این حواس پرتی نیز شما را آزار دهد ، برای رفع این مشکل قصد داریم ۴ روش برای خواندن مطالب سایت بدون عوامل مزاحم را به شما معرفی کنیم.مشاهده نسخه مناسب خواندن ، بدون تبلیغات و عوامل مزاحم در مرورگرهای کروم ، فایرفاکس و ادج Make Websites Easier to Read without annoying ads for Chrome, Firefox and Edge شما میتوانید اطلاعات مربوط به هر موضوعی را در اینترنت جستجو کرده و بیابید ولی نمایش این اطلاعات بر روی وب سایت ها با طراحی های مختلف می باشد. بعضی از وب سایت با یک رابط کاربری تمیز و ایده آل ، شرایط مناسبی را برای کاربر جهت مطالعه مطالب فراهم میکنند با این وجود در کشور ما هنوز مساله احترام به حقوق کاربران به درستی جا نیافتاده است. از این رو در خیلی از وب سایت های ایرانی ، پاپ آپ های مزاحم ، پنجره های تبلیغاتی و یا باکس های نمایش فروشگاه ها به چشم میخورد که این باعث از دست رفتن تمرکز کاربر برای مطالعه خواهد شد. از این رو توصیه میکنیم پست جامع و کامل ۱۳ روش مسدود کردن و جلوگیری از باز شدن تبلیغات پاپ آپ در مرورگرها را برای خلاص شدن از شر پاپ آپ های تبلیغاتی مطالعه کنید. با این وجود ابزارهایی زیادی وجود دارند برای اینکه از شر عوامل مزاحم خلاص شوید تا بتوانید بروی متن موردنظرتان تمرکز کنید. در زیر ۴ ابزار جهت مشاهده نسخه مناسب خواندن در سایت ها بدون تبلیغات و موارد مزاحم را به شما معرفی خواهیم کرد. فراموش نکنید این ابزارها جهت دانلود متون نبوده و همچنین برای مشاهده صفحات اول وب سایتها که معمولا منحصر به فرد هستند ممکن است آن چیزی که شما انتظار دارید نباشد. زیرا کارایی این ابزارها مطالعه و تمرکز دقیق برای خواندن مطالب و پست ها می باشد. افزایش خوانایی در مرورگر کروم با افزونه READABILITY شما با استفاده از این افزونه میتوانید به راحتی از دست عوامل مزاحم مانند کامنت ها ، ابزارهای به اشتراک گذاری ، تبلیغات و عوامل دیگر خلاص شوید و محتوای واقعی را استخراج کنید. با استفاده از این ابزار شما علاوه بر محتوای وب پست میتوانید لینک ها ، عکس ه, ...ادامه مطلب
۸ سرویس برتر تولید پسورد آنلاین قوی دلخواه و تصادفی

ساخت پسورد شاید امری ساده و پیش پا افتاده باشد؛ اما با گسترش بدافزار ها و شیوه های جدید هک کردن پسورد، ساخت رمز عبور یا پسورد قوی اهمیت بیشتری برای جلوگیری از هک شدن پیدا کرده است. یکی از راه های ساخت پسوردهای ایمن و قوی که امکان هک شدن را کاهش می دهند، ساخت پسورد به صورت آنلاین است. به همین جهت در ادامه با ابزارهای رایگان و آنلاین تولید پسورد قوی تر آشنا خواهید شد.سرویس های آنلاین ساخت و ایجاد پسورد تصادفی و قوی Free secure online password generator to create random passwords نمایش پسوردهای دایره و ستاره ای با توجه به اینکه این روزها بسیار در نرم افزار و سایت ها استفاده میشود اما همچنان همان طور که قبلا نیز به آن در انزل وب اشاره کردیم قابل مشاهده و دسترسی هستند ، از این رو پیشنهاد میکنیم حتما از پسورد های قوی و مطمئن استفاده کنید تا خطر دسترسی به اطلاعات را کاهش دهید برای اینکار میتوانید از سرویس های آنلاین ساخت پسورد های تصادفی، قوی و ایمن استفاده کنید. ساخت پسورد آنلاین با استفاده از سرویس LastPass LastPass سرویس آنلاین رایگان برای ساخت پسورد های پیچیده تر و قوی تر می باشد. گزینه های مختلفی در این سرویس پیش بینی شده است که با تنظیم آن ها می توانید شکل پسوردی که ساخته میشود را تعیین کنید. LastPass قادر است پسوردهایی تا ۹۹ کاراکتر بسازد که امکان شخصی سازی نوع و تعداد کاراکترها وجود دارد. همچنین می توانید پسوردهایی با قابلیت تلفظ ساده تری را بسازید که البته توصیه نمیشود. ایجاد گذرواژه قوی با استفاده از سرویس MSD Services سرویس دیگری که قابلیت های خیلی بیشتر و پیشرفته تری را برای تنظیم پسورد نسبت به LastPass در اختیار شما قرار می دهد، MSD Services می باشد. می توانید قبل از ساخت پسورد مشخص کنید که ساخت رمز عبور با استفاده از کاراکتر های انگلیسی بزرگ، کوچک، سمبل ها و …ایجاد شود. با MSD Services می توانید پسوردهایی تا ۲۵۵ کارکاتر بسازید. تولید رمز عبور آنلاین با استفاده از سرویس Password generator این سرویس امکاناتی مشابه با MSD Services برای ساخت پسورد آنلاین دارد و حداکثر تعداد کاراکترهای ممکن برای هر پسورد با استفاده از این برنامه ۲۰۴۸ است. برخی از برنامه ها و سرویس ها محدودیت کاراکتر برای ایجاد پسورد دارند؛ لذا توصیه می کنیم که برای استفاده از password generato, ...ادامه مطلب
روشن نگه داشتن صفحه نمایش گوشی در تمام روز بدون مصرف باتری

معمولا خیلی از افراد نیاز دارند که بعد از خاموش شدن و یا قفل کردن صفحه نمایش گوشی از یکسری نوتیفیکیشن ها ، ساعت و.. مطلع شوند. روشن کردن مدوارم اسکرین دستگاه با دکمه قفل یا پاور میتواند در طولانی مدت به دکمه های آسیب بزند ، از این رو امروز در انزل وب برنامه ای را به شما معرفی میکنیم که برای روشن نگه داشتن صفحه نمایش اندروید در کل مدت روز بدون هدر رفتن باتری به کار میرود.روشن نگه داشتن دائمی صفحه نمایش بدون کم شدن باتری بعد از قفل گوشی اندروید Introducing App to keep on the screen after locking the phone on Android گوشی های نسل اخیر مخصوصا گوشی های شرکت سامسونگ از نمایشگر های AMOLED بهره میبرند. گوشی های گلکسی سامسونگ مدل S7 و S7 Edge این ویژگی را در اختیار شما قرار میدهند که بتوانید با فعال کردن گزینه “Always On Display” صفحه نمایش (اسکرین) گوشی خود را همیشه فعال و روشن نگه داشته تا ساعت و یا برخی اطلاعات را برای شما همیشه نمایش دهد، حتی زمانی که گوشی تان را قفل و یا صفحه نمایش را خاموش کرده اید. با این حال تمام گوشی های سامسونگ از این خاصیت برخوردار نیستند. اگر شما هم از گوشی با صفحه نمایش پیکسلی یا همان AMOLED استفاده میکنید، توصیه میکنیم ما را در ادامه همراهی کنید. امروز میخواهیم اپلیکیشنی را برای اندروید معرفی کنیم که در عین روشن نگه داشتن صفحه نمایش ، باتری مصرف نخواهد کرد و به علاوه ، آپشن های زیادی مانند اسکنر اثر انگشت و گزینه های سفارشی دیگری را در اختیار شما قرا میدهد. آموزش اپ Always On AMOLED برای روشن نگه داشتن اسکرین گوشی در ابتدا توصیه میکنیم از این اپلیکیشن برای گوشی هایی با صفحه نمایش LCD استفاده نکنید. چون این نوع صفحه نمایش نیاز دارد تا کل نور پس زمینه را برای نمایش هر مطلب فعال کند و این باعث خواهد شد باتری گوشی شما خیلی سریع خالی شود. بنابراین افرادی که صفحه نمایش گوشی آنها AMOLED می باشد میتوانند از این اپ استفاده کنند. زیرا این نوع صفحه نمایش از تکنولوژی جدید بهره گرفته که باعث میشود نور بر روی هر پیکسل منتشر شود. شرکت سامسونگ پیشرو در استفاده از صفحه نمایش های AMOLED می باشد. البته اخیرا شرکت های دیگر نظیر LG و.. هم از این تکنولوژی بهره گرفته اند زیرا در این تکنولوژی به جای استفاده از کریستال های مایع از دیودهای نوری برای روشنایی صفحه استفاد, ...ادامه مطلب
چگونه دو لپ تاپ یا کامپیوتر را به صورت وایرلس شبکه و به بهم وصل کنیم؟

آیا برای شما هم پیش آمده که بخواهید بدون استفاده از اینترنت ، اطلاعاتی را از یک کامپیوتر یا لپ تاپ ، به کامپیوتر یا لپ تاپ دیگری انتقال دهید ؟ این کار معمولا از طریق اینترنت یا اتصال و انتقال فایل با دستگاه های جانبی مثل هارد اکسترنال و.. به سادگی امکان پذیر است ؛ اما اگر می خواهید این کار را به صورت بی سیم و بدون دسترسی به اینترنت و.. ، کاری که به شبکه کردن سیستم ها نیز معروف است ، انجام دهید ، شما را به مطالعه مطلب امروز انزل وب ، دعوت می کنیم.اتصال و شکبه کردن دو لپ تاپ و کامپیوتر به صورت وایرلس برای انتقال فایل How to Connect Two Computers or Laptops Wirelessly اتصال شبکه دو کامپیوتر یا لپ تاپ به صورت وای فای به هم ، مثل تنظمیات مودم وایرلس و نحوه اتصال کامپیوتر به تلویزیون ، ساده است .در صورتی که سیستم های شما ، چه لپ تاپ و چه کامپیوتر ، به کارت شبکه وایرلس مجهز باشد ، می توانید از طریق برقراری ارتباط بی سیم میان دو کامپیوتر ، اطلاعات را جا به جا کنید. شبکه ادهاک چیست؟ شبکه اد هاک (ad-hoc) ، یک شبکه بی سیم ( wireless ) موقت برای برقراری ارتباط است که معمولا وقتی امکان برقراری ارتباط با شبکه های ثابت وجود ندارد ( نظیر اتصال با سیم های LAN ) از آن استفاده میشود. زمانی که دو کامپیوتر به صورت وایرلس به هم متصل میشوند ، شبکه بی سیم peer-to-peer ad-hoc ایجاد میشود. شبکه های ad-hoc برای انتقال فایل ها در شرایط خاص هستند و بنابراین محدودیت هایی دارند . مثلا سرعت جا به جایی دیتا محدود است و یا این که شما نمی توانید بر سیگنال های این شبکه مانند شبکه های دیگر ، نظارت کنید؛ بنابراین لازم است که دو کامپیوتر یا لپ تاپ تا حد ممکن به هم نزدیک باشند و هر گونه تغییر در این فاصله ، اخلالاتی را در سیگنال دهی ایجاد می کند. به علاوه امنیت انتقال فایل ها از این طریق تضمین شده نمی باشد. نحوه راه اندازی شبکه اد هاک برای شبکه کردن کامپیوتر و لپ تاپ با وایرلس تصاویر این آموزش با ویندوز ۷ تهیه شده است ؛ با این حال می توانید از این آموزش برای ویندوز ۸ ، ۸٫۱ ، ویندوز ۱۰ و ویستا نیز استفاده کنید. برای شروع کنترل پنل را باز کنید و روی Network and Sharing Center کلیک کنید. در قسمت بعدی که باز میشود ، Setup a new connection or network را انتخاب کنید. در پنجره بعدی که باز میشود ، صفحه را به پا, ...ادامه مطلب
۷ روش فیلمبرداری از صفحه نمایش اندروید بدون نیاز به روت

شاید برای شما هم پیش آمده باشد که بخواهید چیزی را در گوشی اندرویدی خود به کسی که دور از شما می باشد، نشان دهید و یا نحوه کار با برنامه یا بخش خاصی از گوشی را آموزش دهید ؛ اما نتوانید به خوبی منظور خود را بیان کنید و دچار سردرگمی شوید. فیلم گرفتن از کاری که انجام می دهیم ، بهترین شیوه آموزشی است. ابزارهای زیادی برای فیلمبرداری از صفحه نمایش اندروید منتشر شده اند که در ادامه برخی از آنها را معرفی می کنیم.۷ برنامه فیلمبرداری از صفحه گوشی و تبلت اندروید بدون نیاز به روت Android apps for screen recording ( root and without root ) روش های ضبط مکالمات تلفنی در اندروید را قبلا در انزل وب معرفی کدریم ؛ در ادامه نحوه فیلمبرداری حین کار با دستگاه اندرویدی را می خوانید. توجه داشته باشید که تمامی برنامه و اپ هایی که معرفی میشوند ، روی اندروید Lollipop و بالاتر قابل نصب خواهند بود و به غیر از برنامه آخر تمامی اپ ها بر روی دستگاه های روت نشده و یا اصلاحا بدون نیاز به روت کار میکنند. فیلمبرداری از صفحه نمایش اندروید با AZ Screen Recorder ( بدون نیاز به روت ) از اولین اسکرین رکوردر هایی که برای تصویر برداری از اندروید معرفی شد AZ Screen Recorder است. قابلیت های زیادی نیز در آن وجود دارد ؛ گزینه Magic برای فیلم برداری و کنترل بخش های مختلف بدون ایجاد هیچ گونه تغییر در فیلم است. می توانید از دوربین دوم نیز برای فیلم برداری استفاده کنید و با ابزارهای ویرایش ، فیلم ها را از نظر زمانی کات کنید. فیلم گرفتن از صفحه اندروید توسط ilos screen recorder ( بدون نیاز به روت ) با ilos screen recorder ، بدون هیچ گونه مزاحمتی در صفحه نمایش از جمله نمایش تبلیغات ، واترمارک و لوگوی برنامه ، می توانید از فعالیت های خود در موبایل فیلم بگیرید. به علاوه صدای شما نیز حین کار با موبایل قابل ضبط است که این قابلیت بهترین حالت را برای ضبط فیلم آموزشی از روی موبایل فراهم کرده است. ضبط فیلم از صفحه نمایش اندروید با One Shot Screen Recorder ( بدون نیاز به روت ) One Shot Screen Recorder فرآیند فیلم برداری را به ساده ترین شکل ممکن فراهم کرده است. در نسخه رایگان آن ، لوگو ، واتر مارک و تبلیغات زیادی نمایش داده میشود که شاید تنها نقطه ضعف این برنامه است. Telecine نرم افزار فیلمبرداری از صفحه نمایش اندروید ( بدو, ...ادامه مطلب
چگونه یک یا چند تب مرورگر را با یک کلیک مخفی و پسورد گذاری کنیم ؟

حتما در فیلم ها دیده اید شخصی با یک کلیک تمام کارهای خود در کامپیوتر را از دید دیگران مخفی میکند! این قابلیت در مرورگر ها نیز وجود دارد و شما میتوانید در هنگام وبگردی با یک کلیک یا دکمه کیبورد تمامی کارهای خود و سایت های باز شده در مرورگر را از دید دیگران مخفی کنید ، در این پست نحوه انجام اینکار در مرورگر های محبوب نظیر فایرفاکس ، گوگل کروم ، اپرا و سافاری را میخوانید.مخفی کردن تب های باز شده در مرورگر های گوگل کروم ، فایر فاکس ، اپرا ، سافاری How to Hide All or Individual Tabs with One Click in Chrome, Safari, Opera, and Firefox در زمینه آموزش و ترفندهای مرورگر (Browser) ما قبلا در انزل وب پست های متعددی نظیر افزایش سرعت مرورگر گوگل کروم و موزیلا فایرفاکس و چگونه بدون تایپ کامل آدرس سایت در مرورگر مستقیم وارد آن شویم منتشر کردیم ، در ادامه نیز دو افزونه ( Add-on , Extensions ) بسیار خوب برای مخفی کردن سریع و بدون دردسر تب های باز شده مرورگر با یک کلیک و گذاشتن پسورد روی آنها را معرفی و نحوه کار با افزونه ها را آموزش میدهیم. مخفی کردن و پسورد گذاشتن تب های باز شده در مرورگر های گوگل کروم ، اپرا و سافاری برای انجام اینکار ما از افزونه بسیار خوب PanicButton که برای اکثر مرورگرهای محبوب نظیر Google Chrome ، Opera ، Safari منتشر شده است استفاده میکنیم. پس از دانلود و نصب افزونه بر روی Browser دکمه قرمز panic که دارای شکل علامت تجب است به مرورگر شما اضافه خواهد شد. این افزونه دارای امکانات بسیار خوبی نظیر مخفی کردن و فراخوانی مجدد تب و گذاشتن پسورد بر روی تب ها را داراست. زمانی که تبی را مخفی میکنید ، آیکن برنامه سبز میشود و به شما خواهد گفت که چند تب مخفی در حال اجرا است که البته در صورت لزوم میتوانید این قابلیت را با کلیک راست روی آیکن برنامه و انتخاب گزینه hide in chrome menu از افزونه حذف کنید. علاوه بر این میتوانید با کلیک راست روی آیکن افزونه و انتخاب گزینه Options در بخش تنظیمات یک کلید میانبر برای انجام سریعتر مخفی کردن یک تب و در بخش PASSWORD PROTECTION رمز عبور جهت دسترسی به امکان فعال کردن نمایش تب های مخفی را برای آن تعریف کنید. افزونه PanicButton برای گوگل کروم افزونه PanicButton برای اپرا افزونه PanicButton برای سافاری پنهان کردن یک یا چند تب بخصوص در م, ...ادامه مطلب
چگونه سرعت بارگذاری و نمایش پوشه های کند ویندوز را بالا ببریم؟

حتی در سریعترین کامپیوتر های ویندوزی ممکن است فایل های برخی از پوشه ها کمی دیرتر از بقیه پوشه ها لود و نمایش داده شوند که این موضوع در صورتی فایل های موجود در این فولدر پر استفاده و زیاد باشند بسیار آزاردهنده و وقتگیر است، خوشبختانه برای حل این موضوع راه هایی وجود دارد که در ادامه آنها را بررسی میکنیم.چگونه سرعت لود و نمایش فولدرهای کند ویندوز را بالا ببریم ؟ How to Speed Up a Windows Folder that Loads Very Slowly در زمینه آموزش و ترفندهای ویندوز ما قبلا در انزل وب مطالب گوناگونی نظیر چگونه توسط فلش درایو و حافظه های جانبی سرعت سیستم خود را بالا ببریم را منتشر کردیم اینبار نیز میخواهیم طریقه حل یکی از مشکلاتی که باعث کندی و گرفتن سرعت ویندوز میشود را آموزش دهیم.توجه کنید که این آموزش در اکثر ویندوز ها از جمله ویندوز ۱۰ قابل اجرا میباشد. چرا لود بعضی از پوشه ها در ویندوز کند انجام میشود ؟ این مشکل اغلب به خاطر قابلیت پیشفرض تشخیص خودکار نوع داده های موجود در یک پوشه (Automatic Folder) توسط ویندوز اکسپلورر (Windows Explorer) صورت میگیرد ، در برخی اوقات این قابلیت بسیار مفید است و به طور مثال ویندوز میتواند در پوشه های با حجم کوچک متوجه شود که اکثر فایل های این پوشه عکس هستند و باید برای آنها تصاویر بنداگشتی ایجاد شود و بهترین نحوه نمایش تصاویر در یک پوشه انتخاب می گردد اما در صورتی که تعداد فایل ها با فرمت های مختلف و زیر پوشه های یک پوشه مثل پوشه Download بالا است این قابلیت ممکن است دارای باگ هایی باشد که حتی در پر سرعترین کامپیوتر ها با رم و پردازشگر قوی نیز نیاز به ۱۰ الی ۱۵ ثانیه در بهترین حالت به پردازش پوشه زمان نیاز داشته باشد و در سیستم های ضعیف تر نیز کامپیوتر برای مدتی هنگ کند چگونه نحوه نمایش بهینه پوشه های ویندوز را برای بالا بردن سرعت تغییر دهیم ؟ جهت رفع این مشکل شما باید تنظمیات پیشفرض folder optimizations پوشه مورد نظر را تغییر دهید ، برای اینکار ابتدا بر روی پوشه مورد نظر کلیک راست و گزینه Properties انتخاب کنید. سپس از پنجره باز شده تب Customize را اانتخاب نمایید. در این تب بر روی منو Optimize this folder for: کلیک و گزینه General items را انتخاب کنید. با انتخاب این گزینه فایل های موجود در این پوشه به عنوان فایل های عمومی بدون پیشفرض خاص در نظر گر, ...ادامه مطلب
از نمایش پیغام های اضافی در هنگام خاموش شدن ویندوز جلوگیری کنید

اگر از کاربران ویندوز باشید احتمالا با پیغام تایید بستن برنامه های در حال اجرا ( Force Shutdown ) که زمانی میخواهید سریعا کامپیوتر خود را خاموش کنید مواجه شده اید ، این پیغام در برخی اوقات باعث وقت گیر شدن روند خاموش یا ریستارت شدن ویندوز و یا انجام نشدن دستور شما میشود ، در ادامه نحوه رفع این مشکل را آموزش میدهیم.چگونه پیغام تایید بستن برنامه ها هنگام خاموش و ریستارت شدن ویندوز را حذف کنیم How to shut down Windows without prompting Force Shutdown ما قبلا در انزل وب در زمینه ترفندهای ویندوز مطالبی نظیر آموزش مخفی کردن برنامه های در حال اجرا از تسکبار و ناحیه اعلان ویندوز و چگونه گزینه های اضافی کلیک راست ویندوز را حذف کنیم؟ را منتشر کردیم ، اینبار جهت بالا بردن سرعت انجام کارها در ویندوز تصمیم داریم ترفندهایی را برای جلوگیری از نمایش پیغام های غیر ضرورری هنگام خاموش کردن سیستم در زمانی که نیاز دارید کارها سریعتر انجام شود آموزش دهیم همچنین توجه کنید که اکثر این ترفندها در ویندوز ۱۰ ، ۸ ،۷ و XP قابل اجرا هستند. جلوگیری از نمایش پیغام تایید بستن برنامه ها در اجرا توسط رجیستری کلید ترکیبی win+r را نگه دارید و سپس عبارت regedit را تایپ و اینتر کنید. در پنجره رجیستری مسیر زیر را دنبال کنید HKEY_LOCAL_MACHINESYSTEMCurrentControlSetControl سپس در سمت راست بر روی WaitToKillServiceTimeout دابل کلیک کنید مقدار ۵۰۰۰ برابر است با ۵ ثانیه که میتوانید آن را به دلخواه ۰ یا عددهای پایین تر ( ۱۰۰۰ پیشنهاد میشود ) تعریف کنید ، پس از تعیین مقدار پنجره را OK کنید. سپس مسیر HKEY_CURRENT_USERControl PanelDesktop دنبال کنید در پنل سمت راست کلیک راست کنید و از گزینه new یک مقدار string value ایجاد و نام آن را به WaitToKillAppTimeout تغییر دهید. سپس بر روی مقدار جدید دابل کلیک کنید و به دلخواه همانند مرحله قبل عددی از بین ۵۰۰۰ (۵ ثانیه) تا ۰ وارد و پنجره را OK کنید. در نهایت پنجره رجیستری را ببندید و کامپیوتر خود را ریستارت کنید تا تغییرات در سیستم شما اعمال شود. سریعتر خاموش کرردن ویندوز و حذف پنجره تایید بستن نرم افزار ها توسط ایجاد میانبر علاوه بر روش فوق شما میتوانید با ایجاد یک میانبر نیز کامپیوتر خود را سریعتر خاموش کنید. در یک درایو یا دکستاپ کلیک راست کنید و از منو new گزینه shor, ...ادامه مطلب
اتوماتیک با قفل شدن ویندوز یا با یک کلیک صفحه نمایش را خاموش کنید

خاموش شدن اتوماتیک صفحه نمایشگر لپ تاپ یا کامپیوترهای خانگی باعث صرفه جویی در انرژی و باتری سیستم میشود ، شما میتوانید برای خاموش شدن صفحه مدت زمان تعیین کنید اما ما در ادامه قصد داریم نحوه خاموش شدن صفحه مانیتور با یک کلیک یا به صورت اتوماتیک بعد از هر عملیات قفل صفحه (Lock) ویندوز را آموزش دهیم.با کلیک یا اتوماتیک صفحه مانیتور لپ تاپ را خاموش و در مصرف باتری صرفه جویی کنید Tu Off The Monitor/Display after Windows Lock Or With a Click در زمینه نمایشگر ها و آموزش های مربوط به آن ما قبلا در انزل وب نحوه استفاده از لپ تاپ و تبلت به عنوان مانیتور اضافی را معرفی کردیم در ادامه نیز شما را با دو نرم افزار بسیار کم حجم و رایگان ویندوز که این امکان را به کاربر میدهدند تا صفحه مانیتور خود (Display Screen) به صورت خودکار یا دستی خاموش کند آشنا خواهیم کرد. توجه کنید که در بعضی از لپ تاپ ها خاموش شدن صفحه توسط دکمه های ترکیبی که کمپانی سازنده بر روی کیبورد تعبیه میکند نیز امکان پذیر است روش اول : خاموش شدن اتوماتیک صفحه مانیتور لپ تاپ یا کامپیوتر بعد از هر بار Lock در ویندوز برای انجام اینکار ما از نرم افزار کم حجم ۴۶ کیلوبایتی و بدون نیاز به نصب MpowerSaver استفاده میکنیم.این نرم افزار علاوه بر قابلیت خاموش کردن اتوماتیک صفحه بعد از هر Lock ، امکان زمانبندی سیستم برای ریستارت ، هایبرنت و یا خاموش شدن را نیز دارد. پس از دانلود نرم افزار آن را اجرا کنید ، پنجره اصلی برنامه نمایش داده میشود و آیکن آن نیز در تسکبار قرار میگیرد.میتوانید برای ادامه کار پنجره اصلی برنامه را ببندید تا تنها آیکن آن در تسکبار ویندوز نشان داده شود. حالا کافیست از طریق کلید ترکیبی Win + L سیستم خود را Lock کنید تا بلافاصله صفحه مانیتور خاموش شود ، توجه کنید که خاموش شدن صفحه به معنی خاموش شدن کل سیستم نیست و با تکان دادن موس یا زدن دکمه های کیبورد مانیتور مجددا بلافاصله روشن خواهد شد. برای نمایش تنظیمات بیشتر برنامه در تسکبار بر روی آیکن کلیک راست و گزینه Restore را انتخاب کنید. پنجره اصلی برنامه نمایش داده میشود که دارای دو تب General و Advance میباشد ، در تب General میتوانید تعیین کنید که پس از هر بار روشن شدن ویندوز نرم افزار اجرا شود و یا اینکه برای Lock و خاموش کردن خودکار صفحه مانیتور لپ تاپ و کا, ...ادامه مطلب
گذاشتن پسورد روی فایل در هر سیستم عامل و دستگاهی بدون نرم افزار

رمزگذاری و قفل کردن فایل و پوشه ها در دنیایی که امنیت کاربران هر روز در خطر بیشتری قرار میگیرد بسیار پر اهمیت تر از گذشته است به همین دلیل تصمیم گرفتیم در ادامه یک روش آسان و بسیار راحت برای گذاشتن پسورد آنلاین و بدون نیاز به نرم افزار بر روی هر فایل ، سیستم عامل و دستگاهی نظیر گوشی ، تبلت و کامپیوتر را در انزل وب آموزش میدهیم.چگونه بدون نرم افزار و سریع بر روی فایل های خود به صورت آنلاین رمز بگذاریم؟ How to Password Protect Files From Anywhere without Install Software در زمینه گذاشتن پسورد و قفل بر روی فایل و پوشه ما قبلا به صورت مفصل در انزل وب مجموعه آموزش های رمزگذاری و امنیت را منتشر کردیم ، روشی که در ادامه این پست نیز میخوانید تنها نیاز به اینترنت دارد و ما از هیچگونه نرم افزار یا افزونه خاص دیگری برای پسورد گذاشتن روی فایل استفاده نمیکنیم و شما میتوانید از طریق آن در سیستم های مک ، لینوکس ، ویندوز ، اندروید و آی او اس نیز براحتی بر روی فایل های خود رمز بگذارید. مراحل کار ساده است ، ابتدا به سرویس zipit.io مراجعه کنید. سپس فایل خود را در محل مشخص شده بکشید و یا با کلیک بر روی عبارت Select File آن را از سیستم و دستگاه خود انتخاب کنید. پس از انتخاب ، در پنجره پیغام این سرویس از شما میخواهد پسوردی برای فایل خود انتخاب کنید ، پسورد را تعیین و بر روی OK کلیک کنید. سپس بعد از کمی انتظار فایل پسورد دار شما ساخته میشود و با کلیک بر روی Download میتوانید آن را دانلود کنید. اگر دقت کنید فایل شما با حجمی کمی بیشتر از حجم اولیه خود و پسوند .html در اختیار شما میگیرد که پسوند صفحات وب میباشد، در اصل فایل شما به صورت صفحه html با کد جاوا اسکریپت رمزگذاری و به فایل پسورد دار شده تبدیل شده است که میتوانید آن را برای دیگران در برنامه های چت مثل تلگرام و یا هر محیط اشتراک گذاری دیگری ارسال نمایید اگر بر روی صفحه دانلود شده کلیک کنید میبینید که به مرورگر سیستم عامل منتقل میشوید و یک صفحه وب که دارای کادر پسورد است نمایش داده میشود ، پسوردی که برای فایل انتخاب نموده اید را وارد و بر روی Unlock کلیک کنید. لینک دانلود محلی فایل مورد نظر نمایش داده میشود که با کلیک بر روی آن میتوانید به فایل اصلی دسترسی پیدا کنید ، توجه کنید که در این مرحله دانلود به صورت محلی انجام میشود و ش, ...ادامه مطلب
آموزش بدست آوردن پسورد وای فای در ویندوز ، مک ، اندروید و آی او اس

یکی از مشکلات رایج کاربران ، فراموش کردن رمز عبور شبکه وای فای می باشد که مدت ها پیش تعیین کرده اند و زمانی که نیاز باشد برای دستگاهی جدید ، پسورد وایرلس را وارد کنند ، با مشکل مواجه میشوند. در پست امروز انزل وب ، تعدادی از بهترین راهکار ها را برای بازیابی پسورد فراموش شده در انواع سیستم عامل های ویندوز ، مک و اندروید ،جمع آوری کرده ایم که در ادامه می خوانید پیدا کردن رمز فراموش شده وای فای در اندروید ،iOS ، مک و ویندوز How to Recover a Lost Wi-Fi Password For Windows, Mac, or Android قبلا روش هایی برای نمایش پسورد های دایره ای مرورگر ها و ویندوز در انزل وب معرفی کرده ایم. در پست امروز نیز ترفندهایی را برای بازیابی پسورد وای فای در انواع دستگاه ها معرفی می کنیم. شیوه بازیابی و بدست آوردن پسورد وای فای در ویندوز How to Recover WiFi Password in Windows بازیابی پسورد وای فای در ویندوز بسیار ساده است. برای شروع باید از منوی Start اقدام کنید. برای دسترسی به این بخش می توانید از کلید ویندوز روی کیبورد استفاده کنید.(در اینجا ما طریقه بدست آوردن پسورد وای فای ویندوز 10 را آموزش میدهیم اما شیوه کار در ویندوز های قدمی تر مثل 7 نیز تقریبا مشابه است) در بخش سرچ یا جست وجو عبارت View network connections را تایپ کنید و اینتر را بزنید. در همین بخش کانکشنی را که با Wi-Fi مطابق شکل زیر مشخص شده است انتخاب کنید.روی همین بخش راست کلیک کنید و گزینه ی Status را انتخاب کنید. در پنجره ای که به صورت پاپ آپ و مطابق شکل زیر ظاهر میشود ، گزینه ی Wireless Properties را انتخاب کنید. از طریق همین بخش ، پنجره ی دیگر باز میشود ، دو تب در این پنجره وجود دارد که باید تب Security را انتخاب کنید.سپس در همین بخش ، تیک مربوط به Show characters را بزنید. با این کار ، کاراکترهای پسورد فعلی وای فای شما نمایان میشود. بازیابی و مشاهده پسورد وای فای در مک بوک و سایر کامپیوتر های اپل How to Recover WiFi Password in Mac OS and iOS برای یافتن پسورد وای فای در مک و به طور کلی کامپیوتر های اپل ، ابتدا بخش Finder app را باز کنید.سپس از طریق منوی سمت چپ ، Applications را باز کنید.در منوی باز شده ، به دنبال فولدر Utilities بگردید و آن را باز کنید. سپس در این فولدر به دنبال Keychain Access.app بگردید که آیک, ...ادامه مطلب
بهترین روش ها و نرم افزار های نمایش پسورد دایره ای

پسورد های دایره ای یا همان bullet password امروزه در مرورگر ها و ویندوز جایگزین پسوردهای ستاره ای شدند،در برخی موراد به علت فراموشی رمز و .. ممکن است نیاز داشته باشید این پسورد های ذخیره شده در سیستم یا مرورگر را مشاهده و بدست بیاورید .در ادامه بهترین روش های بدست آوردن و مشاهده پسوردهای دایره ای را آموزش میدهیم. بهترین ترفندهای نشان دادن پسورد دایره ای در ویندوز و مرورگر ها Best Ways to See Bullet Passwords قبلا برای بازیابی پسورد دایره ای مطالب زیادی را در انزل وب معرفی کرده ایم. پیش از این نحوه ی برداشتن پترن فراموش شده ی اندروید را آموزش دادیم. در این پست ، 6 نرم افزار و روش کاربردی را برای نمایش پسورد های مخفی شده معرفی می کنیم. با استفاده از این پسورد ها نیازی به بازیابی رمز عبور از طریق ایمیل و تنظیم پسورد جدید ندارید. قبل از شروع این مطلب یادآور میشویم که این مطلب صرفا جنبه ی آموزشی دارد و انزل وب هیچ گونه مسئولیتی در قبال سو استفاده از این نرم افزار ها ندارد. BulletsPassView ، بهترین نرم افزار نمایش پسورد دایره ای در ویندوز این نرم افزار یکی از بهترین برنامه های نمایش پسورد دایره ای در برنامه ها ، بخش هایی از ویندوز که نیاز به پسورد دارد و همچنین پسورد ها در مرورگر هاست.در واقع با استفاده از این نرم افزار می توانید پسوردهای مخفی شده در برخی از برنامه ها و مرورگر ها نظیر اینترنت اکسپلورر را مشاهده کنید. برخی از مرورگر ها با این برنامه سازگاری ندارند.چرا که پسورد های استفاده شده در هر بخش را ذخیره سازی نمی کنند. با بازکردن این برنامه ، تمامی بخش هایی که با استفاده از پسورد بارگذاری شده اند نمایش داده میشونداین برنامه پسوردهای برنامه های دیگر و بخش های ویندوز را به صورت اتوماتیک شناسایی میکند به علاوه اینکه از کلید F5 میتوانید استفاده کنید تا لیست کلمات عبور به روزرسانی شود. بخش مهم این نرم افزار ، منوی آن است که با استفاده از منو می توانید پسورد های مخفی را از حالت مخفی خارج کنید .در واقع با این نرم افزار هر جایی که پسورد دایره ای دیده میشود ، آن پسورد قابل مشاهده خواهد شد.. این نرم افزار برای ویندوز های 2000 به بعد و نسخه های 64 بیتی قابل استفاده است. نمایش رمز عبور دایره ای با استفاده از نرم افزار Asterisk Password Spy یکی از ابزارهای ساده و کاربردی بر, ...ادامه مطلب
بهترین روش ها و نرم افزار های نمایش پسورد دایره ای

پسورد های دایره ای یا همان bullet password امروزه در مرورگر ها و ویندوز جایگزین پسوردهای ستاره ای شدند،در برخی موراد به علت فراموشی رمز و .. ممکن است نیاز داشته باشید این پسورد های ذخیره شده در سیستم یا مرورگر را مشاهده و بدست بیاورید .در ادامه بهترین روش های بدست آوردن و مشاهده پسوردهای دایره ای را آموزش میدهیم. بهترین ترفندهای نشان دادن پسورد دایره ای در ویندوز و مرورگر ها Best Ways to See Bullet Passwords قبلا برای بازیابی پسورد دایره ای مطالب زیادی را در انزل وب معرفی کرده ایم. پیش از این نحوه ی برداشتن پترن فراموش شده ی اندروید را آموزش دادیم. در این پست ، 6 نرم افزار و روش کاربردی را برای نمایش پسورد های مخفی شده معرفی می کنیم. با استفاده از این پسورد ها نیازی به بازیابی رمز عبور از طریق ایمیل و تنظیم پسورد جدید ندارید. قبل از شروع این مطلب یادآور میشویم که این مطلب صرفا جنبه ی آموزشی دارد و انزل وب هیچ گونه مسئولیتی در قبال سو استفاده از این نرم افزار ها ندارد. BulletsPassView ، بهترین نرم افزار نمایش پسورد دایره ای در ویندوز این نرم افزار یکی از بهترین برنامه های نمایش پسورد دایره ای در برنامه ها ، بخش هایی از ویندوز که نیاز به پسورد دارد و همچنین پسورد ها در مرورگر هاست.در واقع با استفاده از این نرم افزار می توانید پسوردهای مخفی شده در برخی از برنامه ها و مرورگر ها نظیر اینترنت اکسپلورر را مشاهده کنید. برخی از مرورگر ها با این برنامه سازگاری ندارند.چرا که پسورد های استفاده شده در هر بخش را ذخیره سازی نمی کنند. با بازکردن این برنامه ، تمامی بخش هایی که با استفاده از پسورد بارگذاری شده اند نمایش داده میشونداین برنامه پسوردهای برنامه های دیگر و بخش های ویندوز را به صورت اتوماتیک شناسایی میکند به علاوه اینکه از کلید F5 میتوانید استفاده کنید تا لیست کلمات عبور به روزرسانی شود. بخش مهم این نرم افزار ، منوی آن است که با استفاده از منو می توانید پسورد های مخفی را از حالت مخفی خارج کنید .در واقع با این نرم افزار هر جایی که پسورد دایره ای دیده میشود ، آن پسورد قابل مشاهده خواهد شد.. این نرم افزار برای ویندوز های 2000 به بعد و نسخه های 64 بیتی قابل استفاده است. نمایش رمز عبور دایره ای با استفاده از نرم افزار Asterisk Password Spy یکی از ابزارهای ساده و کاربردی بر, ...ادامه مطلب